Using Tableau Prep can be an exercise in patience because some of its behavior can be a bit quirky and frustrating.
The problem:
After I saved a Tableau Prep flow file, when I tried to re-open it, I got an error that said “Error In Tableau Prep: There Was A Problem Opening The Flow File. There Might Be A Problem With The File Path, File Extension Or The Data May Be Corrupt.” Then the flow gets deleted, and you’re unable to open it.
Initially, I thought this was a user error, but yesterday I spent hours working on a flow, demo’d it this morning, closed the file, and when I tried to open it, I got the same error.
After another hour of research, I finally fixed this error by doing the following:
Step 1: Microsoft Enterprise setting:
If you’re using OneDrive or SharePoint, you’ll need to recover all deleted Tableau prep files by going to the Web version of SharePoint, and clicking on Deleted Files in the left hand sidebar. This is probably overkill, but I was desperate!
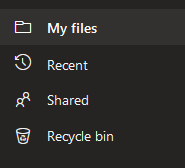
Locate the files that were recycled in the time-frame you’re looking for. I ended up restoring all the files from yesterday and today.
Once you recover the files, use File Explorer to go to the right directory.
Step 2: Find the Recovery folder
Fortunately, Tableau Prep keeps a “Recovered Flows” directory in C:\<Username>\OneDrive<companyname>\Documents\My Tableau Prep Repository\Recovered Flows.
The directory should look like this:

Step 3: Restore the file
The deleted file will have a .tlfr extension, and no matter how many ways you try to open it, it will not open directly either through double clicking or from Tableau Prep. And, if you try to change the extension by renaming it, you will have a mess on your hand.
- Copy the file path
- Copy/paste the file so you have a backup in case the following doesn’t work
- Start a command prompt, change to that directory, and make a backup of the file
- cd <yourfilepathhere>
- rename <yourfilename>.tlfr <yourfilename>.tfl
- Doubleclick on the .tfl file, and now it should open
Step 4: Full recovery
Once the file opens ok in Tableau Prep, save it to a safe location, and re-open from there.